Много раз я слышала очень приятные отзывы к своим скриншотам. И почти столько же раз – вопросы – как они сделаны. И давно уже появилась идея написать туториал по снимкам. Я собираюсь рассказать ВСЕ что я знаю о симс-фотографии, выложить ссылки на все хаки и позы, рассказать о всех кодах, которые я использую, а также о основных эффектах фотошопа, которые я применяю.
1. Урок первый. Ящики для поз.
Каждый из нас, наверное, видел и знает что в прекрасное летнее утро человек, который на МТС известен как как decorgal21572, выложил полезнейшую для всех делающих скриншоты людей вещь – ящик для поз, который вы можете найти по ссылке
http://www.modthesims2.com/member/showt … p?t=244917
Однако, поз там не так уж и много, и через некоторое время после использования этого ящика от них уже просто начинает тошнить. Видимо, не меня одну, потому недавно был выложен еще один ящик для поз, который заменяет и дополняет предыдущий. Он удивительно функционален, а самой его полезной опцией я считаю моделирование выражения лица сима. Но об этом позже. Найти этот ящик можно по ссылке:
http://www.modthesims2.com/showthread.php?t=272312
Если быть внимательным, то можно найти у того же декоргала еще массу полезных вещиц, например:
• ящик действий сима (и его взаимодействий с различными предметами, такими, как дорога с препятствиями из военной карьеры, НЛО и прочие) - http://www.modthesims2.com/showthread.php?t=240564
• ящик разговорных жестов сима http://www.modthesims2.com/showthread.php?t=223451
• ящик сидячих разговорных жестов http://www.modthesims2.com/showthread.php?t=209855
• еще один хак для разговорных жестов – картина http://www.modthesims2.com/showthread.php?t=185570
И, если кто еще не знает, для того чтоб симу в руку добавить какой-то предмет, можно использовать вот эту картину
http://www.modthesims2.com/showthread.php?t=185863
Но мне, честно скажу, этих ящиков опять же было мало. Мне хотелось чтоб сим по моему желанию зевал, ежился от холода, чтоб модель могла танцевать танец огня(из Бон Вояжа),и для этого не надо было возить ее в отпуск. Согласитесь, это невероятно усложняет задачу - когда для того чтоб получить один нужный снимок возить симов в отпуск, там ждать пока они научатся… Брр, страшно подумать что я когда-то таким занималась. Или, например, меня еще одно интересовало – как поставить симов в такие красивые позы, в которых они стоят на экране загрузки семьи? Наверняка что-то для этого есть, но как это найти?
Что ж, кто ищет, тот всегда находит. Итак, ловите еще несколько ценнейших ящиков для поз.
http://www.jd-movies.com/files/Jaydee_loadingscreen.zip не ящик, а прелесть. С его помощью можно ставить симов в позы с экрана загрузки, а также с профиля сима в игре, с фотокабинки и многие другие. Скачайте, не пожалеете )
http://www.jd-movies.com/files/Jaydee_unianimbox.zip ящик взаимодействий, которые появились в аддоне университет.
http://www.jd-movies.com/files/Jaydee_ofbtesterv1.1.zip ящик взаимодействий, которые появились в аддоне Бизнес
http://www.jd-movies.com/files/Jaydee_NLanimbox.zip ящик взаимодействий из Найтлайфа.
http://www.jd-movies.com/files/Jaydee_s … nimbox.zip - ящик взаимодействий из Сезонов.
http://www.jd-movies.com/files/Jaydee_bonvoyagebox.zip ящик взаимодействий из Бон Вояжа.
Хакнутые картины анимаций от aikea_guinea скачать можно здесь
'Depression' Custom Animation Hack
На этом список хаков, которые можно скачать, пожалуй, заканчивается. Но мы забываем о том, что дражайший Максис тоже дал нам ящик для поз. И он есть у каждого в игре по умолчанию, только недоступен. Как его получить?
Начинаем с того что вводим(не важно, в игре или соседстве) всем известный код разработчика
boolprop testingcheatsenabled true
Далее – нажимаем на любого сима, зажав предварительно Shift, и внимательно читаем появившееся меню, выбираем подпункт «Spawn». Там можно найти массу всяких прелестей, как Sim Moddler(без которого порядочному фотографу, кстати, тоже не обойтись), Rodney’s Death Creator(не помню точно название, да и не важно), а нам нужен
Paul's Reaction Tester. Выбираем его, кликаем, прямо возле сима появляется большой желтый ящик с красной стрелкой. Фактически с его помощью можно смоделировать ЛЮБУЮ реакцию сима (будь то злость, недовольствие, незнание, растерянность, счастье, смех слезы…). А в комбинации с другими ящиками мы получаем просто таки великолепный результат – практически уникальные позы. Все это делается с помощью оверлеев (наложений), но об этом чуть позже 





 (без оверлея neutral)
(без оверлея neutral)












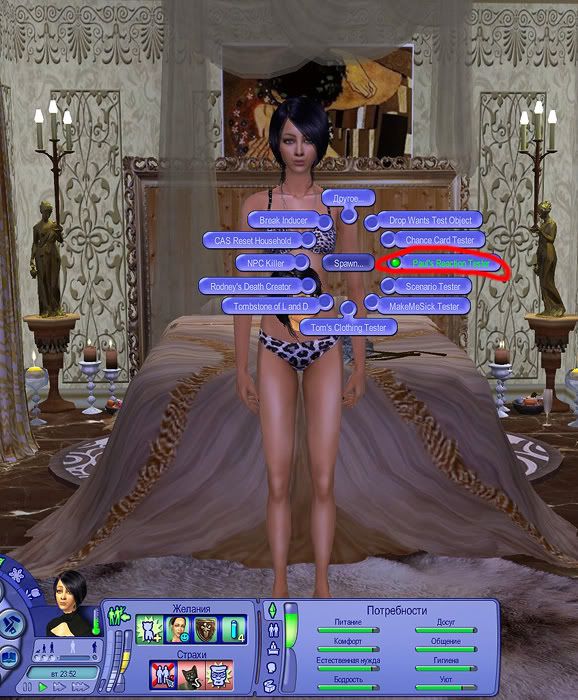
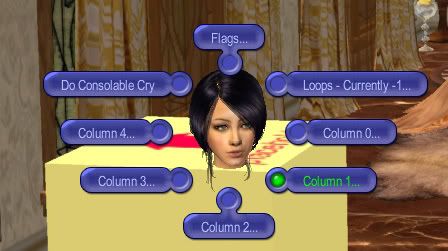
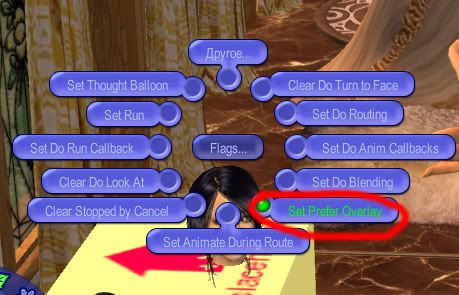
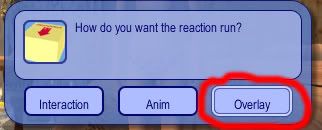

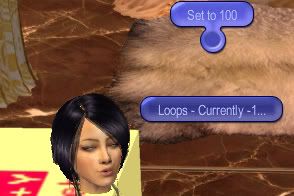
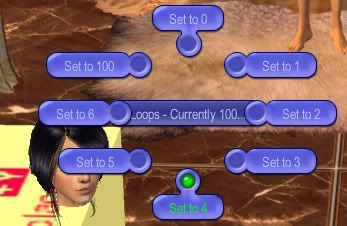
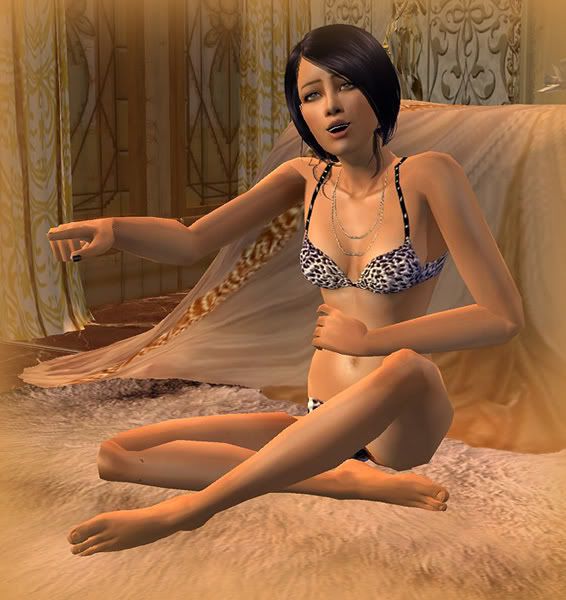
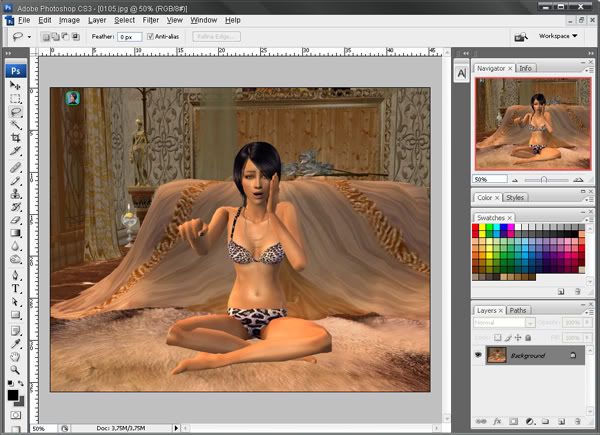
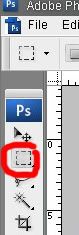
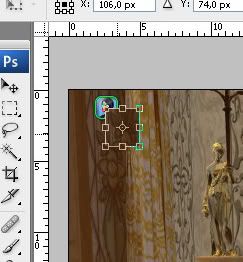
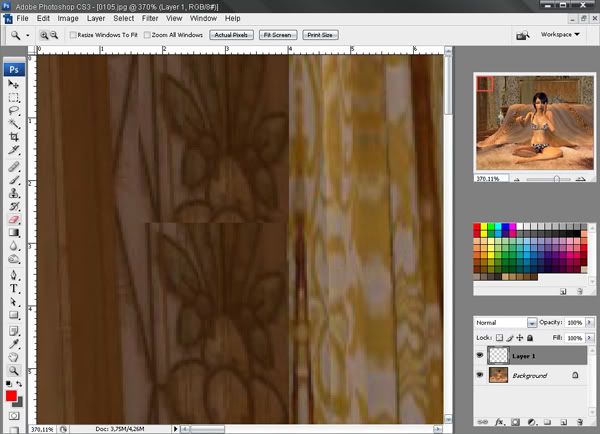
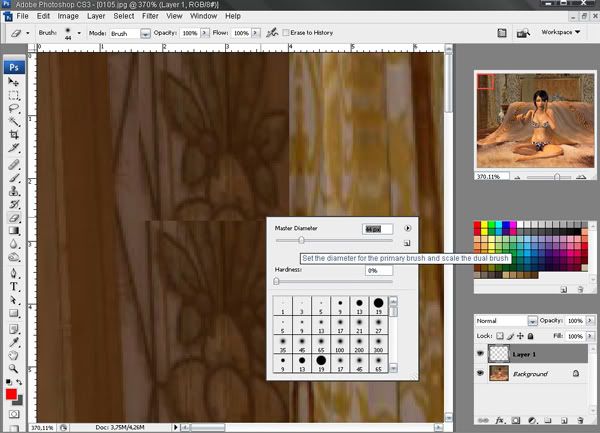
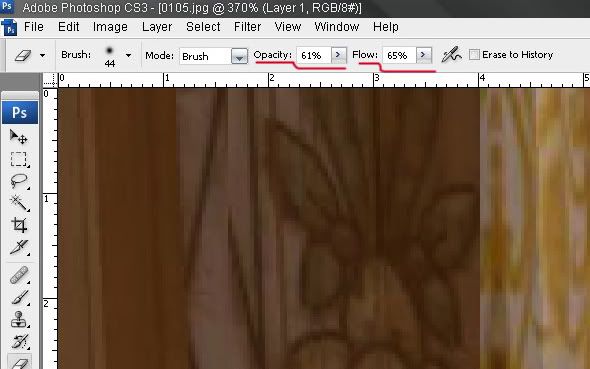
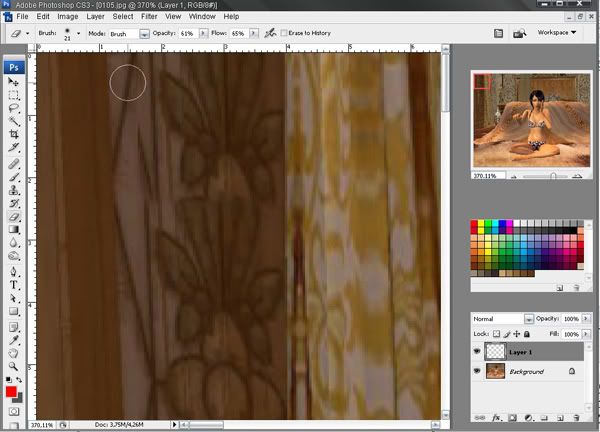
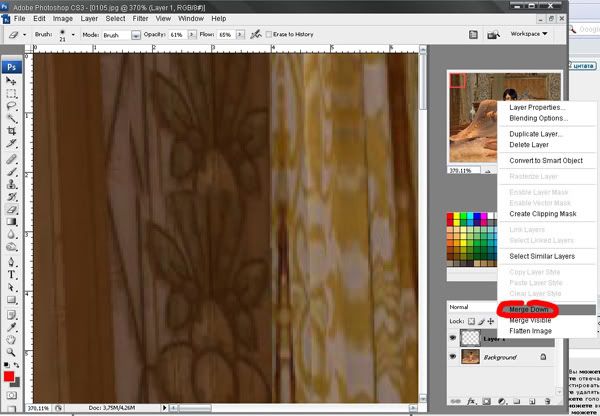
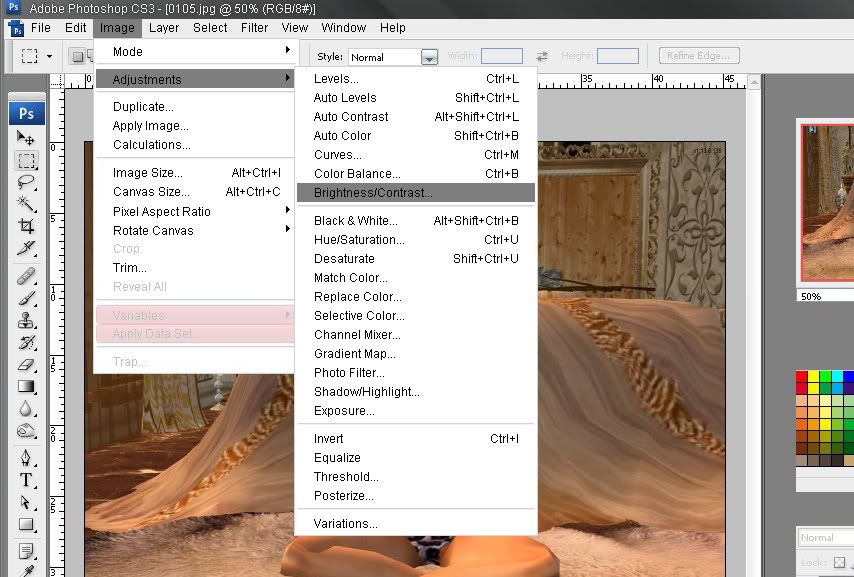
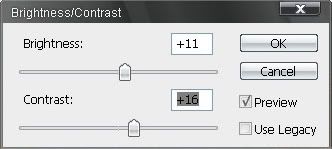
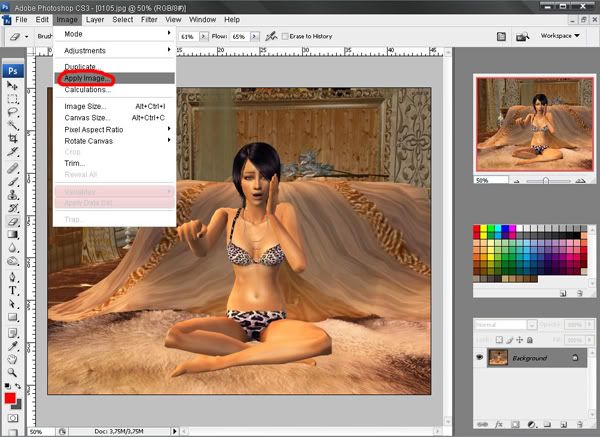
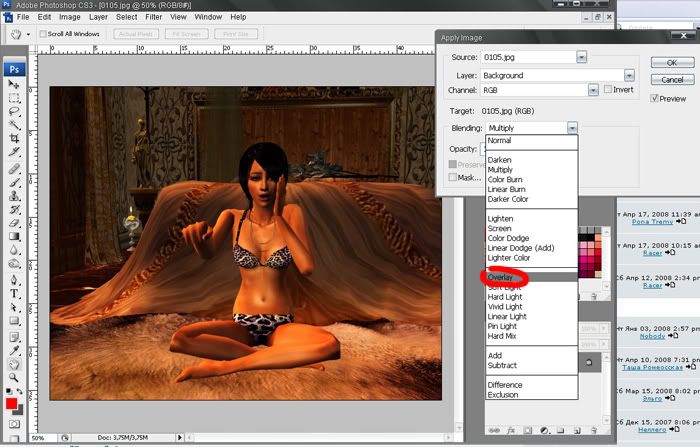
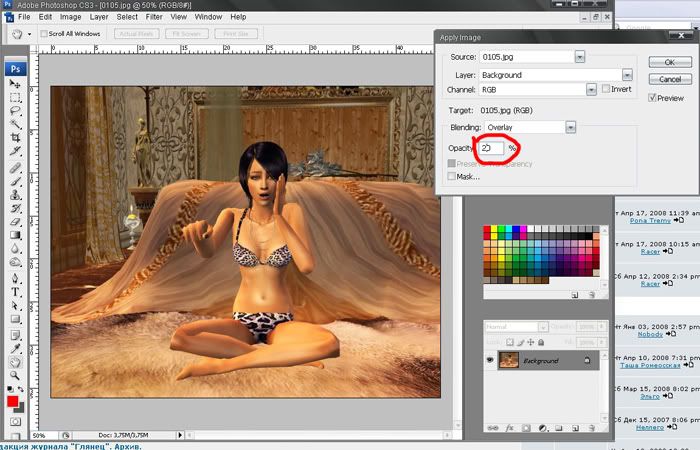
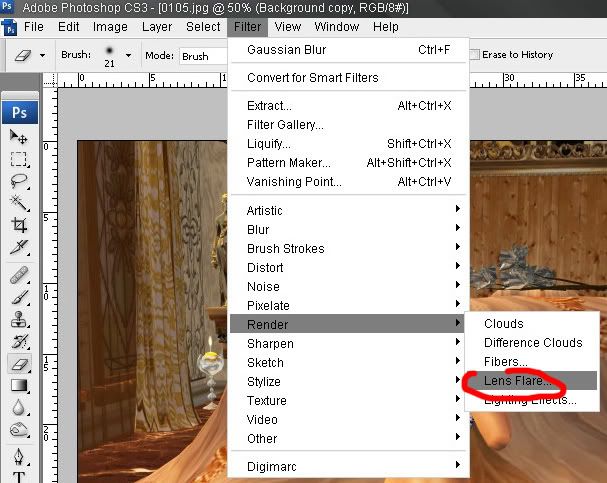
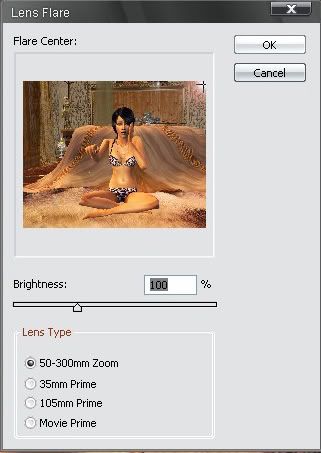
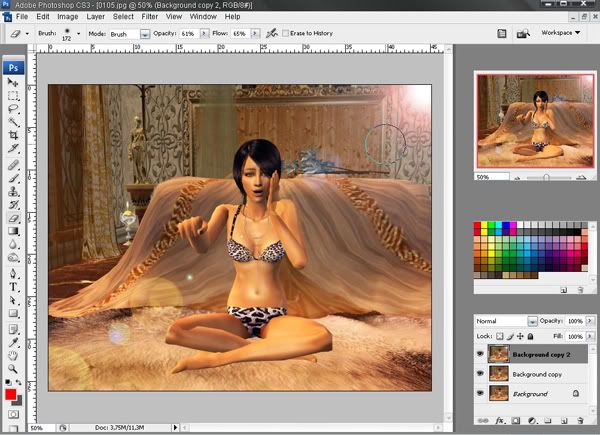
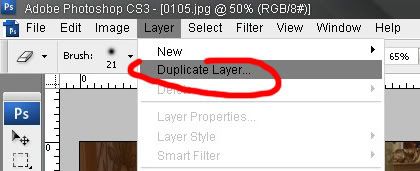
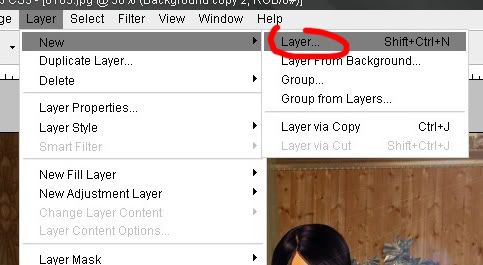
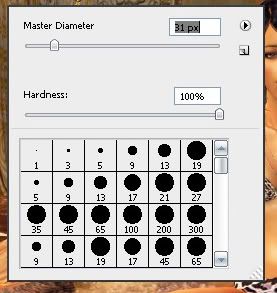
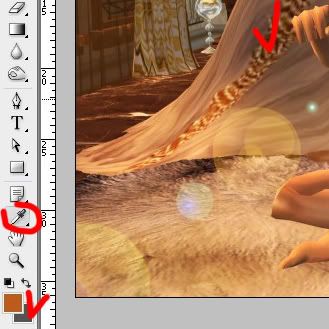
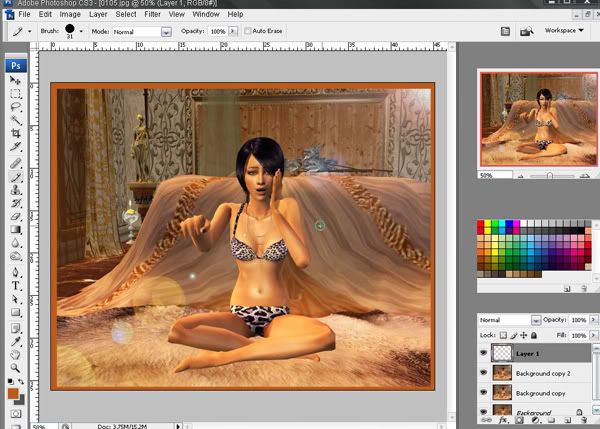
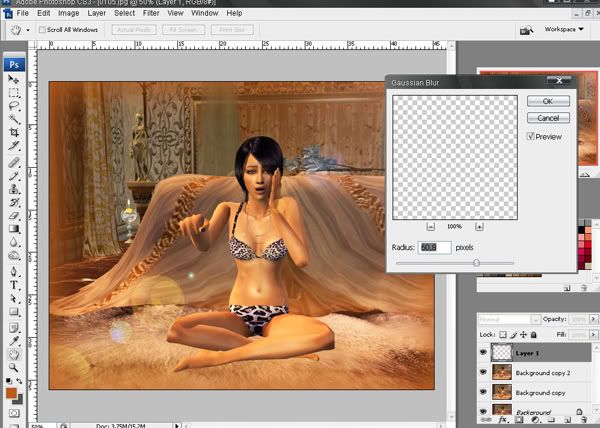


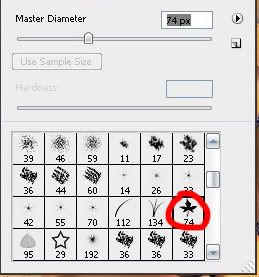


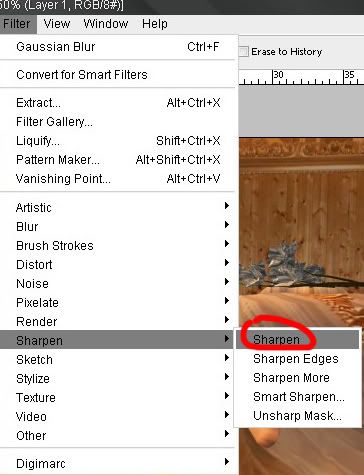
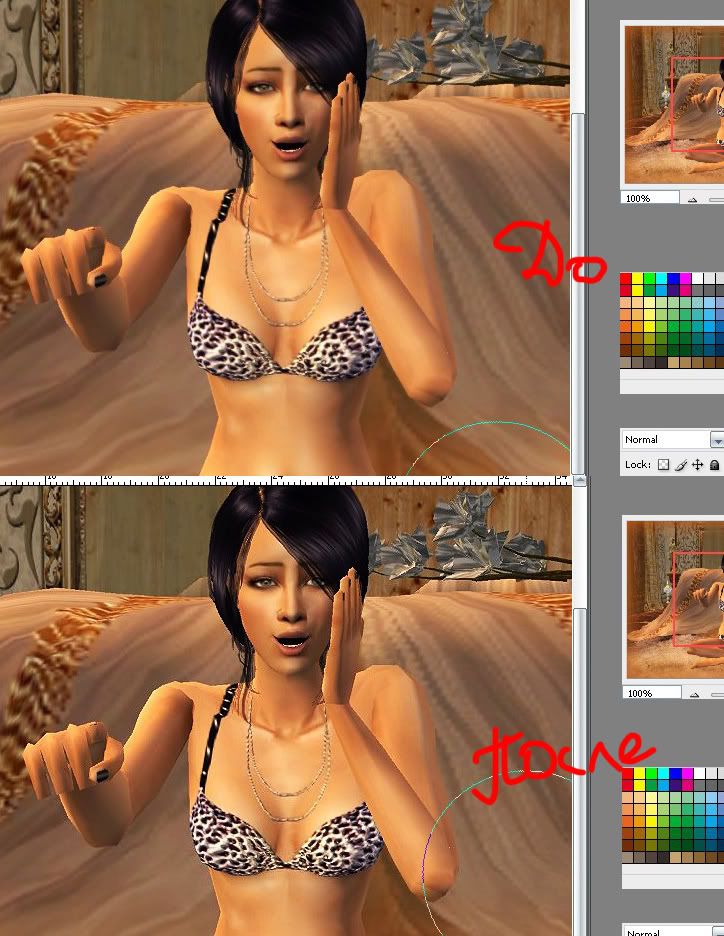
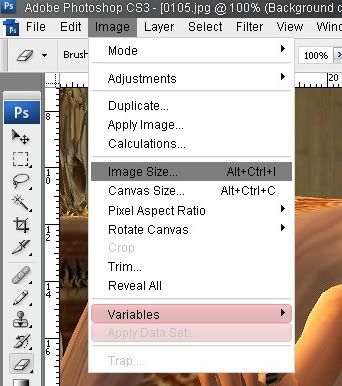
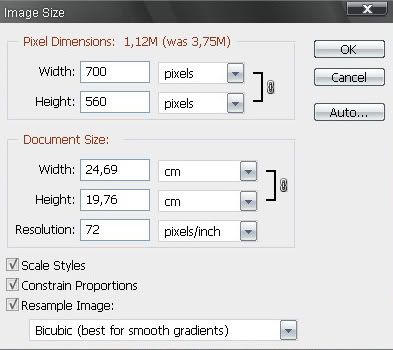
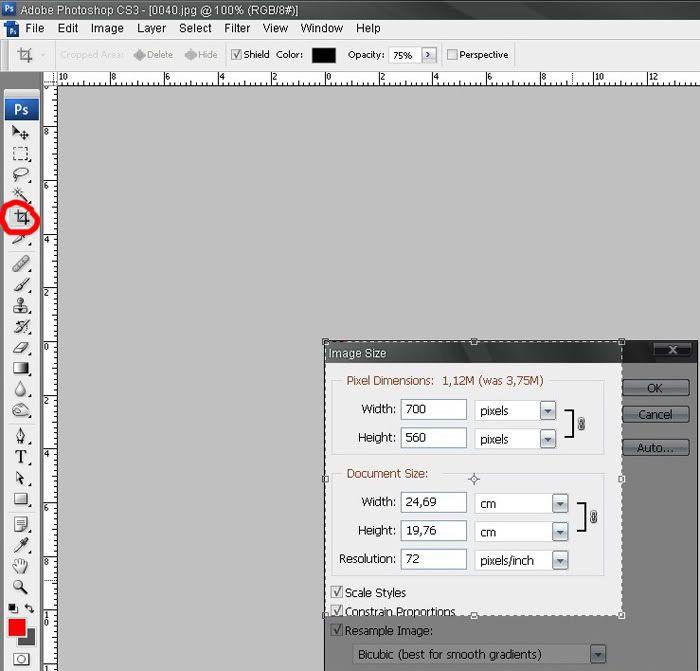


 Нужно время. Буду стараться. Ещё раз - спасибо!!!
Нужно время. Буду стараться. Ещё раз - спасибо!!!  Сколько интересного! Спасибо огромное!!!
Сколько интересного! Спасибо огромное!!! 




